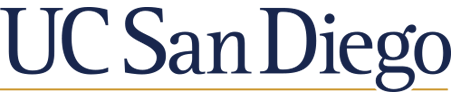Have you found the perfect article but don't know if we subscribe to it?
Have you found the perfect article but don't know if we subscribe to it?
Here are some steps you can take:

Begin with UC Library Search - enables broad searching. It searches materials in all UC Libraries, including books and ebooks, journals, maps, government documents, films, musical scores, manuscripts, and images, plus citations and full-text articles from hundreds of additional databases.

If we don't own a particular resource, the Library can borrow it for you from other libraries for free. And they will have it sent to the UC San Diego Library location of your choice. Choose a request option under the Get It heading.


The full text of an article is provided in multiple formats. Look for:
The Get it at UC link will provide you with options for accessing the full text of the article. If there are no online links available, you need to request the item through Interlibrary Loan if a print version is unavailable at UC San Diego. The Library will deliver the full text of an article to you free of charge. When requesting, you will need your Library ID number.
Your library card/account number begins with "21822" and can be found on the back of your UCSD ID card or within the UCSD app. Enter the 14-digit number without spaces.


When you search for articles, you will now see a secondary column with additional links on the right. Where you see Get it at UC, you may click that link and it will take you to the article through the library databases.
(Note: You MUST be logged into the VPN (see home page of this guide), when you choose an article)